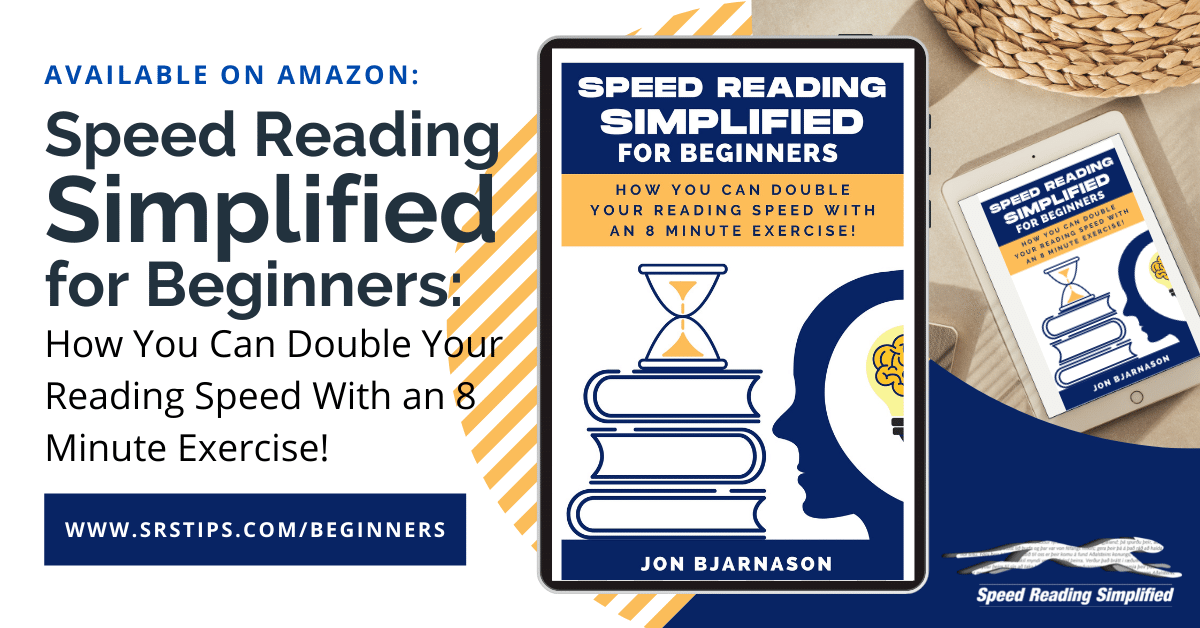How I improved my reading online with a few simple steps, and how you can too with these four browsers.
Jan 22, 2022
In this brief article, I want to look into a problem that many of my students have asked me about in the last few years. Is there a way to improve your reading experience when you are reading online and especially articles on web pages? These can be articles for your studies, your work or even regarding your hobbies.
Today, many of these websites need ads and clicks to survive and that can come at the cost of focus and attention of the reader. Sometimes we can push some of these articles into our Kindle, tablets, or various apps, which is not always the best approach. In this article, I want to take you through how you can use four browsers to cut out the need to push these articles until later and read them immediately.
I highly encourage my students to find settings in their browsers to improve their reading experience, but I also ask them to keep in mind that even though they have a favorite browser that they mainly use, that browser might not be the best for their online reading. If you need to read a lot of articles online because of your work or studies, find the best browser that suits that need, and below you will find information on four browsers that I highly recommend for reading on a website.
1. Vivaldi
2. Firefox
3. Edge
4. Opera
When I go through the various settings that I advise using to improve your reading in each browser I will use the 7 simple steps I introduced in an earlier article – ‘7 Simple Steps That Will Help You Read on a Tablet, eReader or Phone.’ – and you can find them here – www.SRSTips.com/ereading.
1. Vivaldi
The Vivaldi browser is both simple and easy to use and the reading mode feature is excellent. You can find the reading mode feature to the right of the URL field (see the red arrow in the picture below).

When you click the reading mode button, you get this window here. And when you click the wheel (see the red arrow in the picture below) on the top right of the webpage, you get all the bells and whistles you need in reading online articles.

The 7 steps I follow here are steps I set out in another article on eReading in general. In this part of the article, I will mention the same or similar topics again and again since some of my readers will only focus on one browser instead of reading the entire article through.
The first step asks you to control your reading experience. Our apps, software, gadgets, and other reading instruments can all be tuned to your reading needs. And you should do that, even if that means you need to push some of this reading to other apps or gadgets, or even download a special browser only for reading articles. Find the settings that you find most comfortable, and you can shave off hours of reading each month and maintain better focus, attentiveness, and clarity in your online reading. Vivaldi offers all the settings you need to improve your reading.
The second step asks you to limit the number of words you have in each line to – approx. 4-6 words per line. In that way, you can create a column with shorter lines allowing you to read vertically down the screen and minimizing the saccades as you control your eye movement and the flow of reading. Vivaldi offers a way to set your text in columns.
The third step asks you to use Sans-Serif fonts while reading and the Vivaldi browser offers two fonts – Sans-serif and Serif – and if you click the button on the far left, you are good to go.
The fourth step asks you to increase the font size if the browser doesn’t allow you to create columns. If you can make the font a little bigger, especially if you need to use glasses when reading, you make it even easier to read the article. If the browser does not allow you to create columns, you can resize the window of the browser and manually create a column of 4-6 words per line and you are ready. Vivaldi offers a way to increase your font size.
The fifth step asks you to increase the line spacing. You do this to make each line stand out more because if the lines are too close together, there is more chance that you go past a line or re-read a line. If you increase the line spacing, you maintain better control of the flow of reading through the column. Vivaldi offers a way to increase the line spacing.
The sixth step asks you to use dark mode instead of using the common white background that most websites use. I have found dark grey with light gray fonts is the best setting, but if you only have a black background with white fonts, that is always preferable to white background and black fonts. It is much easier on the eyes, allows you to read longer articles, for a longer period of time, and with a lot more ease. Vivaldi offers a way to go to dark mode.
The seventh step asks you to become an active reader when you are reading online. A good way to become an active reader is to control your eye movement and reading flow by directing your eyes vertically down the column with your mouse pointer and then scrolling down the page with your mouse. Another way to become an active reader is to keep your eyes on the bottom line of the window and only read the bottom lines as you scroll down or use the arrow keys as you control the speed and flow of your reading. One way I recommend using to become an active reader is double-clicking on keywords in the article as you read through the article and after you have read through the article, you can paste these words in your notes.
When you have changed the settings in the browser once, you don’t need to do this again since the browser remembers your settings. See an example of an article ready for reading below.

2. Firefox
The Firefox browser is both simple and easy to use and the reading mode feature is excellent. You can find the reading mode feature to the right of the URL field (see the red arrow in the picture below).

When you click the reading mode button, you get this window here. On the left side of your window (see the red rectangle in the picture below) you get the reading mode settings bar.

The next step you take is to hit the Aa button– see the picture above. Then you will get a window with all the features you need to improve your reading experience in your Firefox browser.

The 7 steps I follow here are steps I set out in another article on eReading in general. In this part of the article, I will mention the same or similar topics again and again since some of my readers will only focus on one browser instead of reading the entire article through.
The first step asks you to control your reading experience. Our apps, software, gadgets, and other reading instruments can all be tuned to your reading needs. And you should do that, even if that means you need to push some of this reading to other apps or gadgets, or even download a special browser only for reading articles. Find the settings that you find most comfortable, and you can shave off hours of reading each month and maintain better focus, attentiveness, and clarity in your online reading. Firefox offers all the settings you need to improve your reading.
The second step asks you to limit the number of words you have in each line to – approx. 4-6 words per line. In that way, you can create a column with shorter lines allowing you to read vertically down the screen and minimizing the saccades as you control your eye movement and the flow of reading. Firefox offers a way to set your text in columns.
The third step asks you to use Sans-Serif fonts while reading and the Firefox browser offers two fonts – Sans-serif and Serif – and if you click the button on the far left you are good to go.
The fourth step asks you to increase the font size if the browser doesn’t allow you to create columns. If you can make the font a little bigger, especially if you need to use glasses when reading, you make it even easier to read the article. If the browser does not allow you to create columns, you can resize the window of the browser and manually create a column of 4-6 words per line and you are ready. Firefox offers a way to increase your font size.
The fifth step asks you to increase the line spacing. You do this to make each line stand out more because if the lines are too close together, there is more chance that you go past a line or re-read a line. If you increase the line spacing, you maintain better control of the flow of reading through the column. Firefox offers a way to increase the line spacing.
The sixth step asks you to use dark mode instead of using the common white background that most websites use. I have found dark grey with light gray fonts is the best setting, but if you only have a black background with white fonts, that is always preferable to white background and black fonts. It is much easier on the eyes, allows you to read longer articles, for a longer period of time, and with a lot more ease. Firefox offers a way to go to dark mode.
The seventh step asks you to become an active reader when you are reading online. A good way to become an active reader is to control your eye movement and reading flow by directing your eyes vertically down the column with your mouse pointer and then scrolling down the page with your mouse. Another way to become an active reader is to keep your eyes on the bottom line of the window and only read the bottom lines as you scroll down or use the arrow keys as you control the speed and flow of your reading. One way I recommend using to become an active reader is double-clicking on keywords in the article as you read through the article and after you have read through the article, you can paste these words in your notes.
When you have changed the settings in the browser once, you don’t need to do this again since the browser remembers your settings. See an example of an article ready for reading below.

3. Edge
The Edge browser is both simple and easy to use and the reading mode feature is excellent. You can find the reading mode feature to the right of the URL field (see the red arrow in the picture below).

When you click the reading mode button, you get this window here. Just below the URL field (see the red rectangle in the picture below) you get the reading mode settings bar.

Here you will find an excellent example of how browsers are evolving to fit the needs of the online reader. In just a few years, there have been great leaps in how much easier it is to read in an active and focused manner online. In Edge you find a – Read Aloud – a feature that reads the article for you.

You also get a Grammar Tools button that might be helpful to many readers.

You also get a Reading Preferences button with a very nice feature – Line Focus - which I will touch upon a bit later in this segment.

But let’s start with the Text Preferences button and see what Edge has to offer.

The 7 steps I follow here are steps I set out in another article on eReading in general. In this part of the article, I will mention the same or similar topics again and again since some of my readers will only focus on one browser instead of reading the entire article through.
The first step asks you to control your reading experience. Our apps, software, gadgets, and other reading instruments can all be tuned to your reading needs. And you should do that, even if that means you need to push some of this reading to other apps or gadgets, or even download a special browser only for reading articles. Find the settings that you find most comfortable, and you can shave off hours of reading each month and maintain better focus, attentiveness, and clarity in your online reading. Edge offers almost all the settings you need to improve your reading, but it also has a few extra bells and whistles that make it one of the best browsers for reading online.
The second step asks you to limit the number of words you have in each line to – approx. 4-6 words per line. In that way, you can create a column with shorter lines allowing you to read vertically down the screen and minimizing the saccades as you control your eye movement and the flow of reading. Edge offers a way to set your text in columns.
The third step asks you to use Sans-Serif fonts while reading and the Edge browser offers three fonts – one of them a Sans-serif font, so you are good to go.
The fourth step asks you to increase the font size if the browser doesn’t allow you to create columns. If you can make the font a little bigger, especially if you need to use glasses when reading, you make it even easier to read the article. If the browser does not allow you to create columns, you can resize the window of the browser and manually create a column of 4-6 words per line and you are ready. Edge offers a way to increase your font size.
The fifth step asks you to increase the line spacing. You do this to make each line stand out more because if the lines are too close together, there is more chance that you go past a line or re-read a line. If you increase the line spacing, you maintain better control of the flow of reading through the column. Firefox does not offer a way to increase line spacing – it, however, allows you to increase text spacing, which is a feature that helps with reading fluency.
The sixth step asks you to use dark mode instead of using the common white background that most websites use. I have found dark grey with light gray fonts is the best setting, but if you only have a black background with white fonts, that is always preferable to white background and black fonts. It is much easier on the eyes, allows you to read longer articles, for a longer period of time, and with a lot more ease. Edge offers a way to go to dark mode.
The seventh step asks you to become an active reader when you are reading online. A good way to become an active reader is to control your eye movement and reading flow by directing your eyes vertically down the column with your mouse pointer and then scrolling down the page with your mouse. Another way to become an active reader is to keep your eyes on the bottom line of the window and only read the bottom lines as you scroll down or use the arrow keys as you control the speed and flow of your reading. One way I recommend using to become an active reader is double-clicking on keywords in the article as you read through the article and after you have read through the article, you can paste these words in your notes.
When you have changed the settings in the browser once, you don’t need to do this again since the browser remembers your settings. See an example of an article ready for reading below.

I must mention the reading preferences feature and especially the Line Focus feature which allows for a more focused reading since the browser focuses on one line and fades the other lines to light gray and gives you the ability in your reading to focus on just one line, three lines, or five lines when reading. What setting you choose is mostly down to your reading speed, in my opinion. If you can read fast, one line isn’t sufficient, but you would need three to five lines to achieve the flow you need.



4. Opera
The Opera browser is both simple and easy to use but it can sometimes be difficult to find the reading mode option if it is still disabled. To turn on this feature, you need to copy the command below and paste it into the URL field.
opera://flags/#reader-mode
When you have copied and then pasted that command into the URL field, the browser should need to restart and when it does, the reading mode feature will appear to the right of the URL field (see the red arrow in the picture below).

When you click the reading mode button, you get this window here. And when you click the Customize appearance button (see the red arrow in the picture below) on the top right of the webpage, you get all the bells and whistles you need in reading online articles in the Opera browser.

There you will find a window with all the features you need to improve your reading experience in your Opera browser.

The 7 steps I follow here are steps I set out in another article on eReading in general. In this part of the article, I will mention the same or similar topics again and again since some of my readers will only focus on one browser instead of reading the entire article through.
The first step asks you to control your reading experience. Our apps, software, gadgets, and other reading instruments can all be tuned to your reading needs. And you should do that, even if that means you need to push some of this reading to other apps or gadgets, or even download a special browser only for reading articles. Find the settings that you find most comfortable, and you can shave off hours of reading each month and maintain better focus, attentiveness, and clarity in your online reading. Opera offers some of the settings you need to improve your reading.
The second step asks you to limit the number of words you have in each line to – approx. 4-6 words per line. In that way, you can create a column with shorter lines allowing you to read vertically down the screen and minimizing the saccades as you control your eye movement and the flow of reading. Opera does not offer a way to set your text in columns – but you might need to use step four to circumvent that.
The third step asks you to use Sans-Serif fonts while reading and the Opera browser offers three fonts, one of them being Sans-serif.
The fourth step asks you to increase the font size if the browser doesn’t allow you to create columns. If you can make the font a little bigger, especially if you need to use glasses when reading, you make it even easier to read the article. If the browser does not allow you to create columns, you can resize the window of the browser and manually create a column of 4-6 words per line and you are ready. Opera offers a way to increase your font size.
The fifth step asks you to increase the line spacing. You do this to make each line stand out more because if the lines are too close together, there is more chance that you go past a line or re-read a line. If you increase the line spacing, you maintain better control of the flow of reading through the column. Opera does not offer a way to increase the line spacing.
The sixth step asks you to use dark mode instead of using the common white background that most websites use. I have found dark grey with light gray fonts is the best setting, but if you only have a black background with white fonts, that is always preferable to white background and black fonts. It is much easier on the eyes, allows you to read longer articles, for a longer period of time, and with a lot more ease. Opera offers a way to go to dark mode.
The seventh step asks you to become an active reader when you are reading online. A good way to become an active reader is to control your eye movement and reading flow by directing your eyes vertically down the column with your mouse pointer and then scrolling down the page with your mouse. Another way to become an active reader is to keep your eyes on the bottom line of the window and only read the bottom lines as you scroll down or use the arrow keys as you control the speed and flow of your reading. One way I recommend using to become an active reader is double-clicking on keywords in the article as you read through the article and after you have read through the article, you can paste these words in your notes.
When you have changed the settings in the browser once, you don’t need to do this again since the browser remembers your settings. See an example of an article ready for reading below.

Summary
In this brief article, I introduced four web browsers that include a reading mode feature, and the settings that I recommend using, to make reading online easier, more focused, and faster. Many of the settings I propose in this article can be used in both PC and Mac computers, but you can also keep many of them while reading articles on a tablet or phone.
Stay in the Loop with Speed Reading Simplified!
Join our mailing list for exclusive tips, updates, and expert insights to enhance your reading skills and achieve your goals.
We value your privacy: Your email address will never be shared or sold, and you can unsubscribe or adjust your preferences anytime.
By signing up, you agree to receive occasional emails from Speed Reading Simplified. Rest assured, your information is safe with us, and you’ll always have control over what you receive.